こんにちは、C#プログラマーのさんさめです。
この記事ではお手元のPCにC#の開発環境を導入する手順を説明します。
(Windowsを想定しています!Mac版は後日執筆予定です)
2019年4月にVisual Studio 2019(VS2019)が正式公開されており、
VS2019をインストールしていないPCがちょうど手元にあったので、
実際に導入しながら解説したいと思います。
ちなみに、この手順で紹介するVisual Studioの利用は無料なのでご安心ください。
(有償のもありますが、まず必要ないです)
この記事の手順に従えば、
1時間もあればC#が書き始められます。
C#を書けるようになるまでの手順は以下の通りです
- Visual Studioインストーラーをダウンロード
- インストーラーでC#に必要なコンポーネントをダウンロード
- Visual Studioを起動してC#のプロジェクトを作成
なんだかずいぶん手順が少ないですね。
1時間かかるといっても
実はほとんどダウンロード時間なので、手順は本当に少ないです。
さっそく導入していきましょう!
2.Visual Studioインストーラーをダウンロード
まずは、Microsoft公式ページからVisual Studio Communityをダウンロードします
以下のリンクからどうぞ。

「vs_community__814387129.1575805855.exe」のような名前の
ファイルがダウンロードされるので実行します。
(ファイル名の末尾は人によるので細かい違いは無視して大丈夫です。)

↑の画面はGoogle Chromeのスクリーンショットなので、
ほかのブラウザをお使いの方は別の見え方になるかもしれません。
「このアプリがデバイスに変更を与えることを許可しますか?」
というダイアログがでてくるので「はい」を押します。
(スクリーンショットできなかった…)
すると、Visual Studioインストーラーを
ダウンロードするためのアプリが起動します。
「続行」を押しましょう。

ダウンロードが始まります。

これでステップ1.は完了です!
お疲れさまでした!簡単ですね!
冒頭でも話したように、
ダウンロードは結構長いので他のことでもしてしばらく待ちましょう。
タスクバーのアイコンがチカチカ光ったら完了してます。
クリックしてステップ2.に進みましょう。

2.インストーラーでC#に必要なコンポーネントをダウンロード
さて、先ほどのアイコンをクリックすると
なにやらごちゃごちゃした画面が出てきます。
Visual StudioはC#以外の言語を用いた開発にも対応しているので、
必要なもの(=「コンポーネント」)に絞って
インストールできるようになっています。
この画面は、そのコンポーネントを選ぶ画面というわけですね。
今回はC#に必要な「.NET デスクトップ開発」だけチェックを入れて
インストールしてみます。
コンポーネントは後から自由に追加できるので、ご安心を!

.NETデスクトップ開発に必要なコンポーネントのインストールが始まります。
再び待ちの体制です。
これまたアイコンがチカチカしたら終わった合図なのでクリックしましょう。

すると、PCの再起動が必要と言われます。
「再起動」をクリックして再起動しましょう
(私はここまで本当に記事を書きながら進めてきたのでちょっと躊躇しました)

はい、再起動してきましたでしょうか。私は再起動してきました。
ともかく、これにて手順2.は完了です!
お疲れさまでした!
3.Visual Studioを起動してC#のプロジェクトを作成
さて、再起動を終えたあなたのPCには無事にVisual Studioがインストールされています
左下のWindowsマークからVisual Studioを起動してみましょう!
「V」のグループにあるので、すぐに見当たらなくても慌てずスクロールしてくださいね

しばらく待つと次のような画面がでててきます。

サインインはいつでもできるので、いったんスキップしましょう。
「後で行う。」を押します。
その次にでてくる、配色はどれでもよいのですが、
個人的な好みによりここでは「濃色」を選んでみます。
好みに合わなければ後から変えられるので、
「1ミリも画像と違うことをしたくない!」って人は同じく濃色を選んで
「Visual Studio の開始」を押してください。

またちょっとだけ待たされます。
待たされるのは3度目ですがすぐ終わるので辛抱しましょう…

さて、無事にVisual Studio 2019が起動しました。
さっそく新しいプロジェクトを作ってみましょう。

C#のアイコンがついている「コンソール アプリ(.NET Core)」を選択します。
(コンポーネントをインストールするときに、
「.NET デスクトップ開発」 しか選んでなければ一番上に出ているはずです
出ていない方は検索窓に「コンソール アプリ」と入力してみて探してください)

選択出来たら、右下の「次へ」を押します

プロジェクト名の入力欄などがでてきますが、
今回はそのままで大丈夫です。
「作成」を押してください。
(「場所」は画像の見た目と違ってても大丈夫です)

すると、画面が切り替わります。

これで、C#を書く環境は整いました!
ためしに実行してみましょう。
実行するにはF5キーを押します。
F5キーを押してしばらく待って下の画面が出てきたら
動作確認も完了です!

これでC#の開発環境の導入はすべて終了です!
本当にお疲れ様でした!
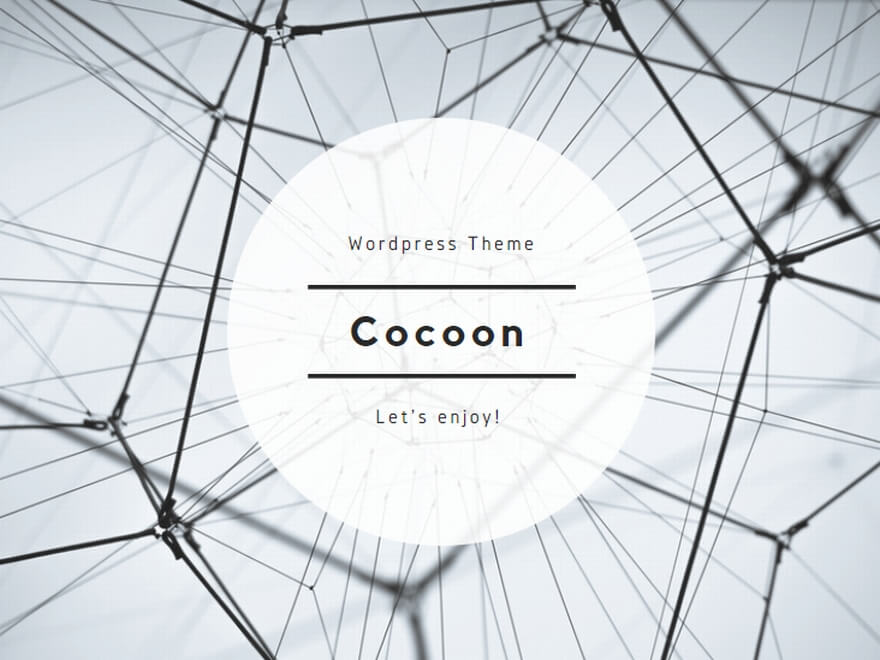
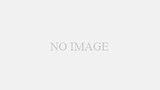
コメント