こんにちは、働くC#プログラマーのさんさめです。
MacとWindowsを両方使っていると、
「無変換」キーと「変換」キーの誤爆をよく起こします。
なぜなら、
Macではこの部分にあたるキーが
英数入力とかな入力の切り替えキーになっているからです。
Windowsだと「半角/全角」キーを押すたびに
交互に切り替わる…というのが標準挙動です。
…なのですが、こやつは
- キーの位置が遠くて打ち間違える
- 今がどちらか忘れて入力してからハズレに気づく
という二重苦なので結構つらいです。
さんさめはプログラムを書いてる最中も
ガンガンコメントを書きたい人なので、
余計につらく感じます。
…で、実は以前勤務先の人に教わって知ったのですが、
特殊なソフトを入れたりとか、
レジストリをいじったりとか、
そういうのをしなくても
IMEの設定から
「無変換」キーと「変換」キーを
Macの「英数」キーと「かな」キー相当の挙動
に変更することができます。
というわけで、その手順をまとめました。
Macになじみがない人でも、
半角/全角キーの配置にうんざりしている人は、
やってみる価値はあると思います。
まぁ手癖がついているとなかなか慣れないんですが。
新しいPCを使う前には
必ずやっておきたい設定なのに、
すーぐに手順を忘れるので記事にすることにしました。
IMEの設定を開く
まず、タスクバーのIMEを右クリックして「設定」を開きます。

バージョンによっては、「プロパティ」かもしれません。
その場合ここから先は役立たずの可能性があります。
参考リンクをいくつか張らせていただきますので、
それっぽいところを見てください。
- 全角/半角の切り替えを素早くするワザ(2014.02.26)
- Windowsの無変換と変換キーで全角・半角を切り替える設定(2018.01.27)
ちなみにこの記事は2022.01.04です。
キーとタッチのカスタマイズで割り当てを変更する
設定が開いたら
「キーとタッチのカスタマイズ」を選びます。

キーの割り当ての
「各キーに好みの機能を割り当てる」
をオンにします。
そして、
「無変換キー」を「IME-オフ」に、
「変換キー」を「IME-オン」に、
それぞれ設定します。

そして、設定をそのまま閉じれば完了です。
特に「適用」だとか「OK」だとか、
何か最後に押す必要はありません。気が利いてます。
では、変換キーを押して日本語入力できることを確認し、
無変換キーを押して英数入力できることを確認しましょう。
…できましたかね。
とても良いですよね!
まとめ
まとめです。
- 半角/全角キーを押して日本語入力を切り替えるのは大変
- IMEの設定のみでMac風にできる
- 快適!!
最後までお読みいただきありがとうございました。
おまけ
日本語入力状態で、
「pりヴぁて」とか「ぷbぃc」とか
打ってしまった時は、
慌てず「F10」キーを押しましょう。
入力文字が半角英数変換されるので、
「private」や「public」だったことにできます。
「var hoge」とかは間にスペース入力があるので、
一度変換されたことになってしまい
「ヴぁrhoge」のように
謎の単語になってしまうので潔く諦めましょう。
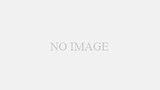
コメント